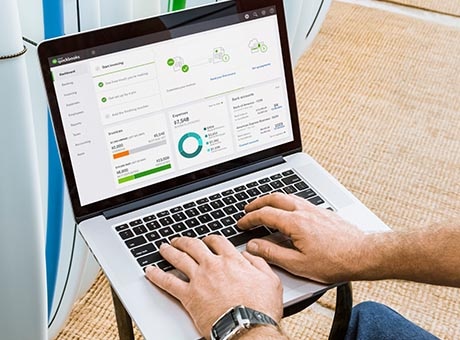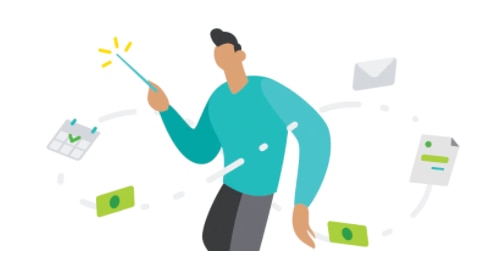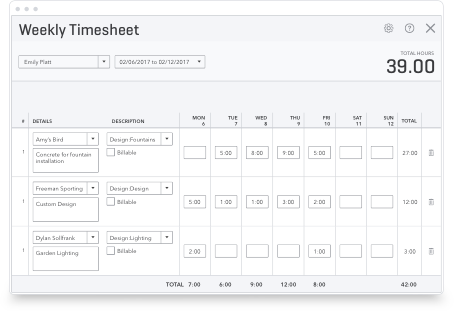You can do tasks faster and easier when you customize your QuickBooks Icon Bar. You have the option of changing the orientation of the Icon Bar by using the View Menu. Depending on the location you pick, you can pick the shortcuts you want to see in QuickBooks Desktop and decide their order.
You can choose these shortcuts by clicking the Customize Shortcuts option at the end of the shortcuts list. Alternatively, you can right-click the Icon Bar and choose Customize Icon Bar. At the Customize Icon Bar menu, you can add, edit, or delete icon bar content. You can see account balances in your accounts payable, accounts receivable, and cash balances. All of this allows you to make quicker decisions or respond to questions faster. Using the Icon Bar requires less clicking and less movement of the mouse.
You can choose to display only icons by selecting the radio button on the Customize Icon Bar. The Icon Bar doesn’t require you to memorize shortcut keys or key combinations. Customizing QuickBooks will force you to know what you’re looking for and what you’re trying to achieve. If you know a shortcut you want to add that isn’t on the default list, you can click the View menu and choose to add it to the Icon Bar. By understanding how to manipulate the Icon Bar in QuickBooks Desktop, you can save yourself time, answer questions faster, and perform tasks more efficiently.